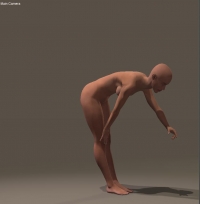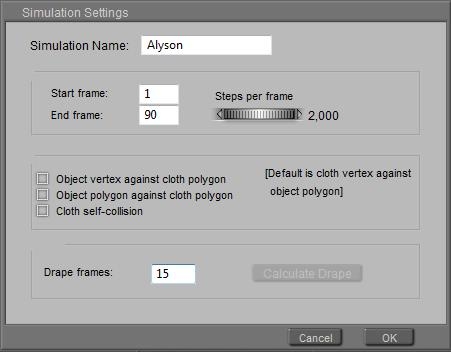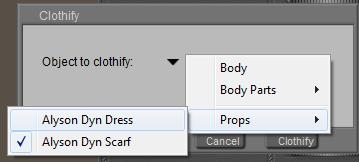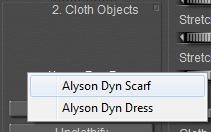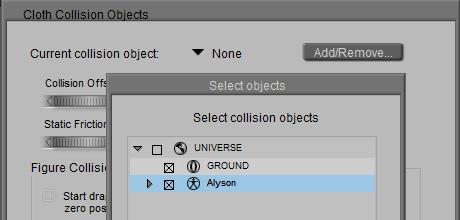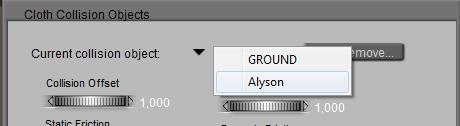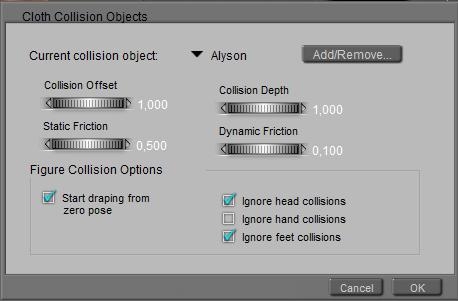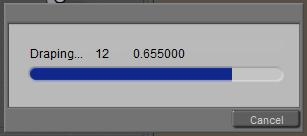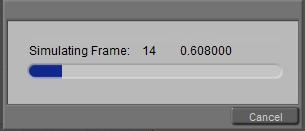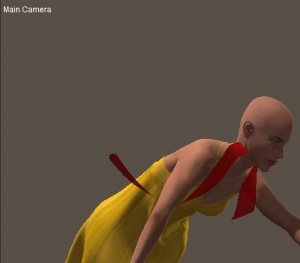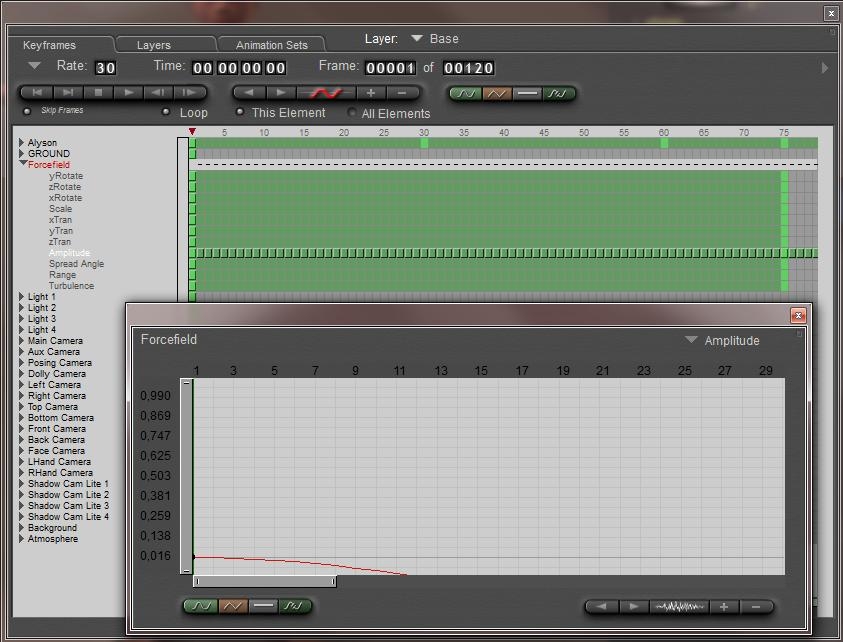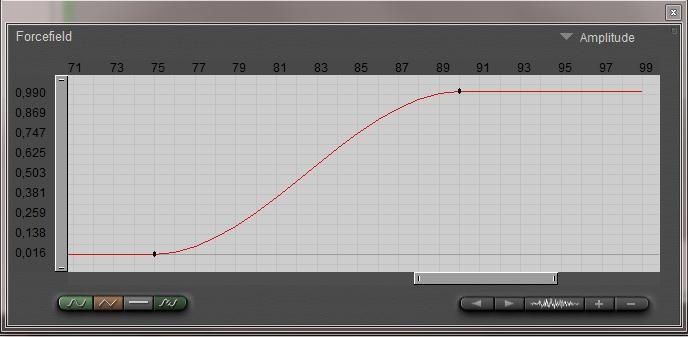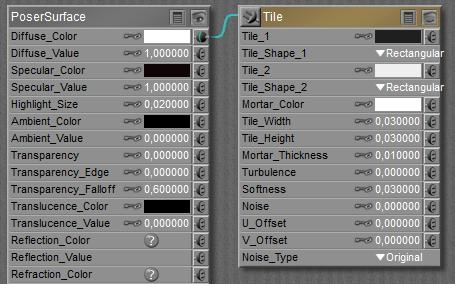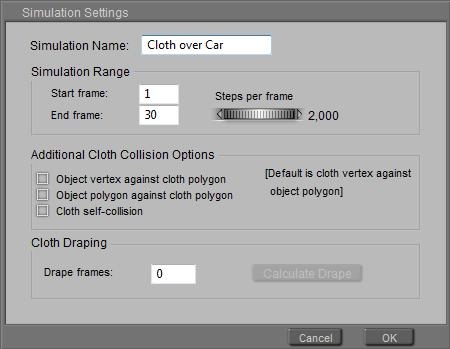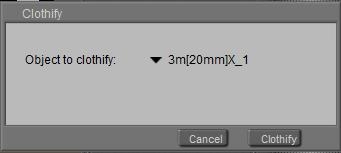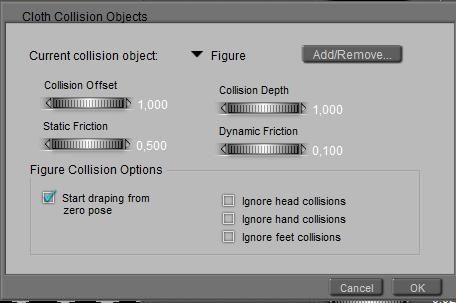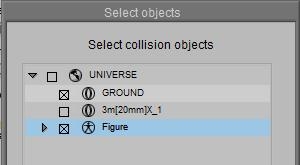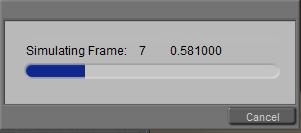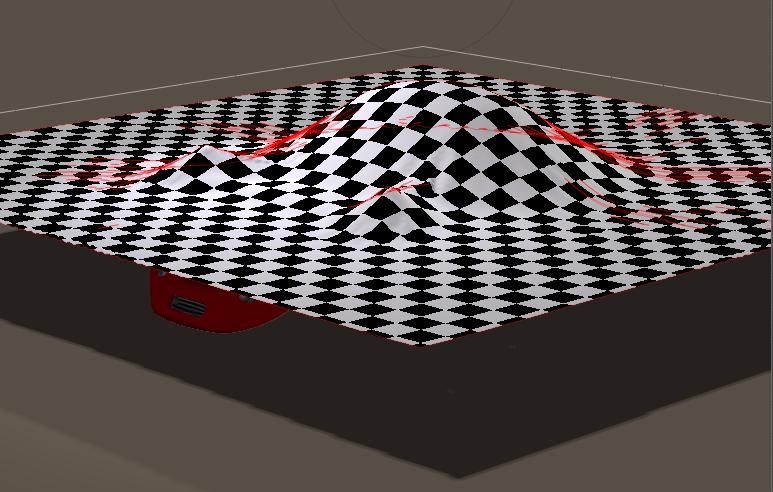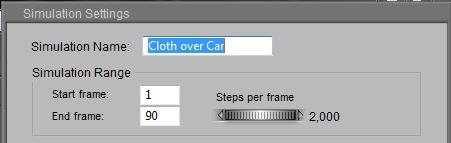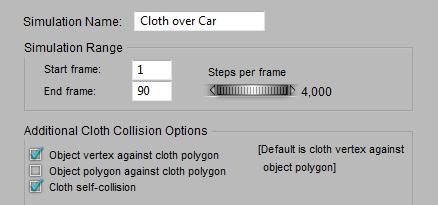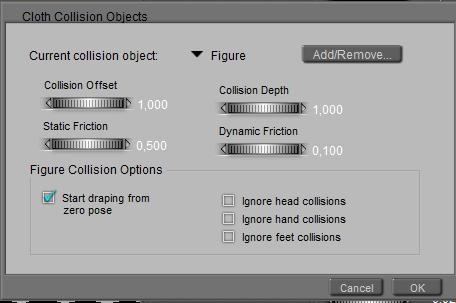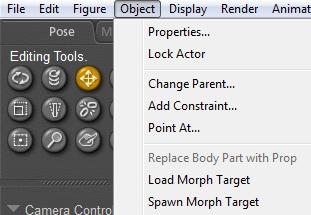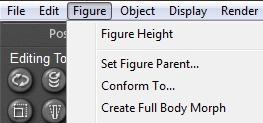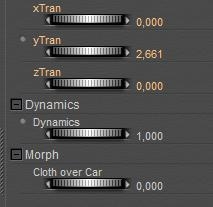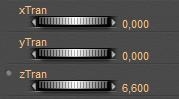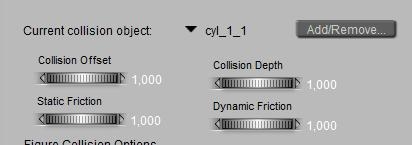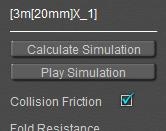Alyson gets dressed, and plays the Marilyn game
Download this tutorial in PDF format (0.5 Mb).
Introduction and Preparation
This Case Study presents some basics for handling the Poser Cloth Room.
I’ll present a Poser girl wearing a simple dress and a scarf, animated to take some poses.
The girl is Alyson, lives in the Poser standard runtime (People \ Alyson section), and comes undressed to this tutorial session. She’ll take the following poses:
- T-stand, in frame 1
- Reaching01 (People \ Alyson \ Standing), in frame 30
- Reaching03M (ditto), in frame 60
While she’s still undressed I step frame by frame through the animation to inspect on clothing issues. Bodyparts should not intersect, and should not tough in places where any cloth has to pass through. Cloth does need some room to maneuver.
The last frame presents some issues with the right arm. The upper arm intersects with a breast and the hand rests upon the knee. Both cases will prevent any future dress to flow gently around the body. On top of that, the shoulder part just looks ugly. From an animation point of view the whole sequence can be improved such that the ball of the right foot stands still, so she’s slightly stepping back in the first part, and bending forward in the second.
After fixing that, I step back to frame 1 and load a dress and a scarf for Alyson (Props > … Clothing > Alyson Clothing > Dynamic). Both are simple props, which fit her neatly. I give the scarf a reddish color to make it stand out.
I save this intermediate file.