Nodes are the essential building blocks in the Advanced interface to the Poser Material Room. They are the graphical representation of mathematical function calls, that is: calculation procedures which turn parameters (inputs) to a result (output).
Advanced
The Math group offers various nodes that can adjust and combine colors, images and other texture elements. This article discusses:
which modify image characteristics like brightness and saturation. See the overview of the Math group.
HSV
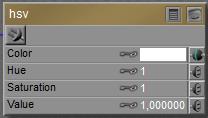 This node takes a Color from its input, usually an image, translates is into HSV mode, adjusts it according to the node settings and delivers the result back as a regular RGB color.
This node takes a Color from its input, usually an image, translates is into HSV mode, adjusts it according to the node settings and delivers the result back as a regular RGB color.
In (its internal) HSV mode, hue determines the color from a 0.0 to 1.0 value. 0.0 represents Red, 0.5 represents Cyan, and at 1.0 we’ve made full circle and are back to Red again. This node takes the hue from the input color, and adds (Hue -1) to its already existing value. So when the Hue value is set to 1.33 it will turn Red (hue= 0.0) into hue= 0.0 + (1.33 – 1) = 0.33 is Green. A value 0.67 will turn Red into 1.0 + (0.67 – 1) = 0.67 is Blue. So an input value 1.0 is neutral, has no effect.
In (its internal) HSV mode, saturation and value determine the mixture of White and Black respectively, with full color pigment. A 0.0 value means no color, a 1.0 value on both means full color. As with Hue, the node values of 1.0 for Saturation and Value have no effect, the difference from 1 is added to (or subtracted from) the original input value.
Gamma
The Gamma node helps me to apply or undo Gamma Correction on specific images and colors, next to an eventual Gamma mechanism applied to all of them (Render Setting). See the fundamental and advanced articles on details, but for short: the images, movie frames and colors handled by Poser are ‘in order’, for input as well as output, and need no adjustment as such.
Poser is using the Gamma ‘thing’ for correcting on its own flaws:
- Direct lights and especially point- and spotlights produce far too deep shadows, while in nature indirect lighting and atmospheric scattering soften shadows a lot. In a similar way, shading effects like Lambert as standard applied in Poser Diffuse are too strong and too dark. This is a generic issue in all CG rendering, not only Poser. Unfortunately, the darkening makes images loose contrast and detail in de darks, which is disliked a lot by most people. That’s a deep down natural thing: the darks hides hunters as well as prey, and we like to be aware.
- Material channels like diffuse and specular are simply added up, multiple lights are simply added up, and all this contributes to overlighting and far too strong highlights (reflections, etc.).
So, as discussed in this article as well, Poser (*) first applies (**) Inverse Gamma Correction to darken (the midtones from) images, frames and color swatches (***), then it renders, and then it applies Gamma Correction to brighten up the result. This leaves the main coloring intact, but softens all effects from shadows, shading and highlighting, and produces a far more pleasant and more natural result which is favored especially in photorealistic render styles.
(*) from Poser 10 and Poser Pro 2010 up, by checking the appropriate Render Setting.
(**) it should not be applied to images which define Bump, Displacement, Transparency or any blending. For those, the neutral / no effect value of 1.0 should be used. For all others, any other value is appropriate, the larger, the stronger the softening effect. The industry standard value of 2.2 is recommended but actually, as images handled by Poser are ‘in order’ and Poser is using the mechanism for its own purposes, any value will do. Values over 1.0 will soften shadows and highlights, values around 2 make a natural impression, and really high values (4.0 and up) might cause artifacts. Render styles which require hard shadows, like comics, do not need the adjustment at all.
(***) Value slot are not affected. As a consequence, a Diffuse (Color, Value) set to (white, 50%) will produce a result different from (50% white, 100%). Also, the output of the Simple Color node will be affected, but the output from the User_Defined node will not, and the image plugged into the HSV node will be adjusted before (!) the HSV adjustment is made itself.
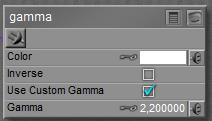 The image plugged into Color can be color-filtered, and Gamma values over 1.0 will brighten the midtones as the node is applying regular Gamma Correction (in math: output=input 1/gamma ). This is to take any Poser adjustments on the input out again before further handling. With Inverse checked, midtones will be darkened as the Inverse Correction is applied (in math: output=input gamma ). This is to put the regular Poser adjustment into colors etc. which are missed by Poser itself, like a User_Defined color. Or to undo the adjustments of a Gamma node applied earlier in the materials node tree.
The image plugged into Color can be color-filtered, and Gamma values over 1.0 will brighten the midtones as the node is applying regular Gamma Correction (in math: output=input 1/gamma ). This is to take any Poser adjustments on the input out again before further handling. With Inverse checked, midtones will be darkened as the Inverse Correction is applied (in math: output=input gamma ). This is to put the regular Poser adjustment into colors etc. which are missed by Poser itself, like a User_Defined color. Or to undo the adjustments of a Gamma node applied earlier in the materials node tree.
Use Custom Gamma means: use the Gamma value as explicitly defined in the node. Unchecking this option will use the value as defined in Render Settings. As the latter is recommended for consistency within the scene, checking is meant for introducing Gamma effects in case Poser does not.
Note: although Gamma Correction is available from Poser 10 and Poser Pro 2010 up, the Gamma node itself is around in earlier Poser versions as well. The node can be used to adjust the brightness of image maps used in the scene (like the HSV node), and to build elaborate node trees that address the first portion of the Gamma Correction procedure as supplied in later versions. The node cannot perform the final Inverse correction, as is applied by the renderer to the result.
Next >

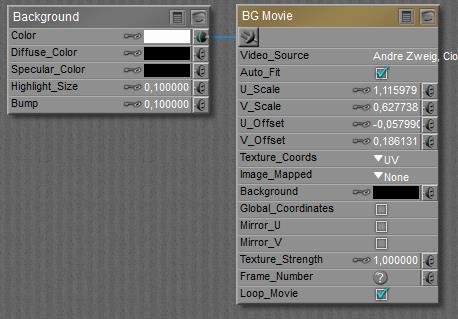
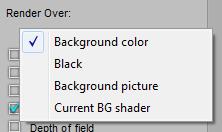 The BG Movie node is completely compatible to the regular movie node. Note that I first have to connect BG Movie to the Background node, and then I select the video. When any video is already selected before the connection is made, then that selection will get lost and has to be re-established again. This also is the case when BG Movie is setup properly, gets disconnected for any reason, and is re-connected again.
The BG Movie node is completely compatible to the regular movie node. Note that I first have to connect BG Movie to the Background node, and then I select the video. When any video is already selected before the connection is made, then that selection will get lost and has to be re-established again. This also is the case when BG Movie is setup properly, gets disconnected for any reason, and is re-connected again.
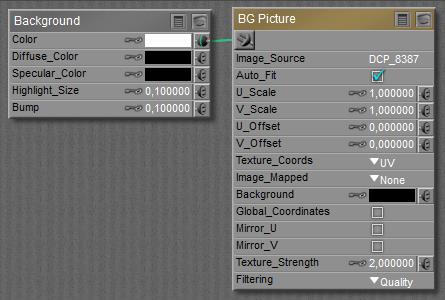
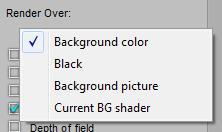 The BG Picture node is completely compatible to the regular
The BG Picture node is completely compatible to the regular 
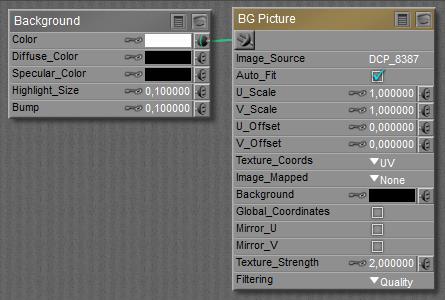
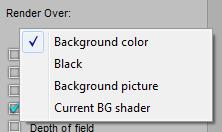 Then I switch off the use of the picture in the render, via Render Settings:
Then I switch off the use of the picture in the render, via Render Settings: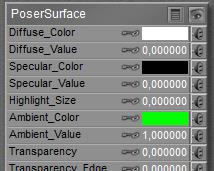 makes
makes 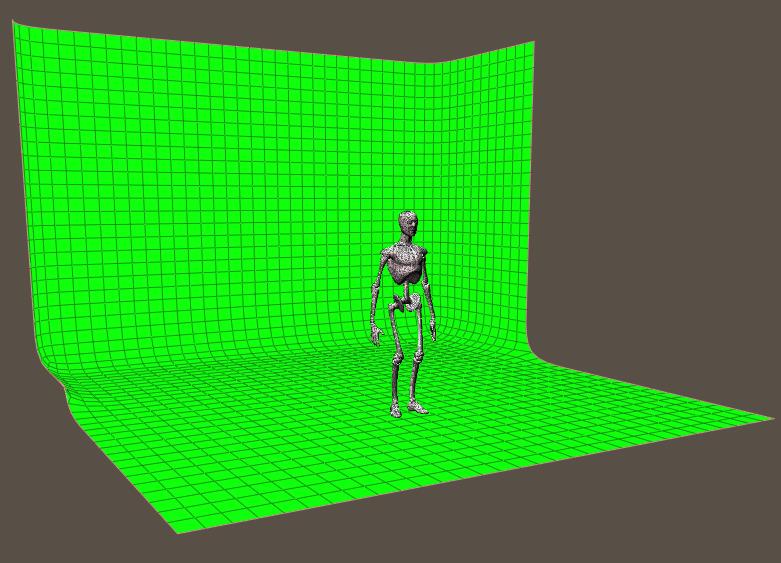
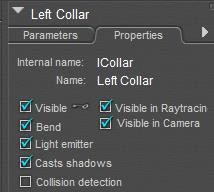 The object should not cast shadows (unless I want them on my backdrop replacement as well), nor should it act as a light emitter in IDL lighting conditions, nor should it be visible in raytracing (reflections!). Those properties should be switched OFF.
The object should not cast shadows (unless I want them on my backdrop replacement as well), nor should it act as a light emitter in IDL lighting conditions, nor should it be visible in raytracing (reflections!). Those properties should be switched OFF.
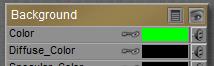

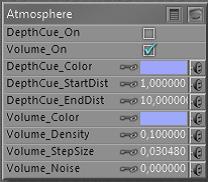 Intermediate
Intermediate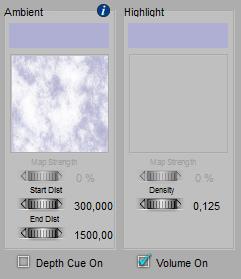 (*) Volume Color is referred to as Ambient Color in the Simple interface, while Density is shown in the Highlight column. This confusing presentation is known as an issue, and might be addressed in later versions of Poser.
(*) Volume Color is referred to as Ambient Color in the Simple interface, while Density is shown in the Highlight column. This confusing presentation is known as an issue, and might be addressed in later versions of Poser.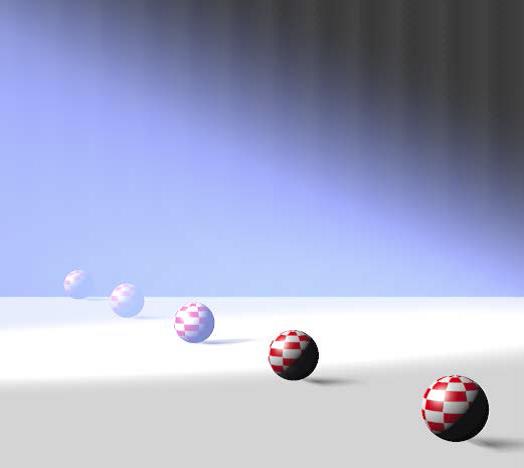 Next to all this, each light can have its own Atmosphere Strength parameter:
Next to all this, each light can have its own Atmosphere Strength parameter: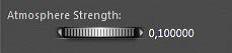
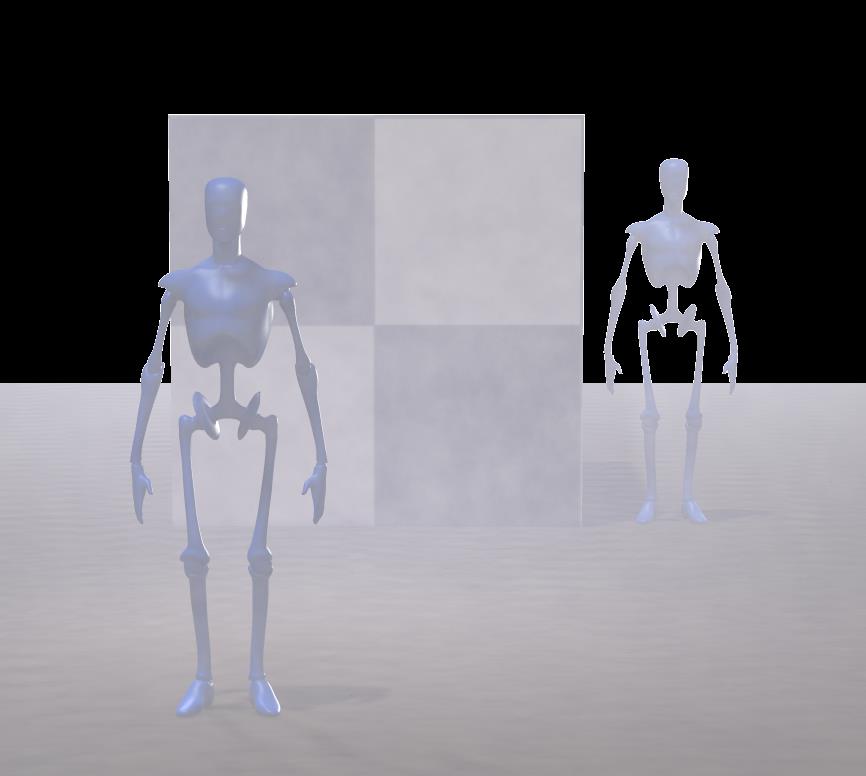
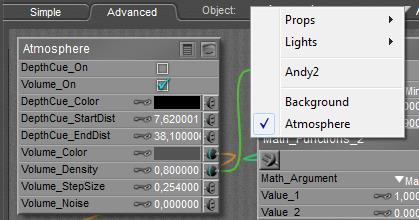
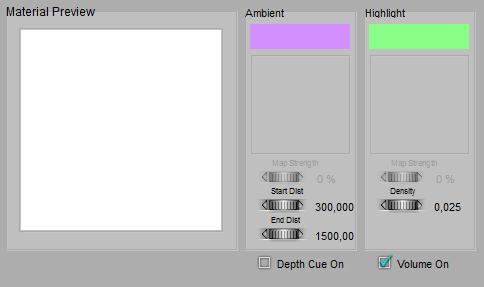
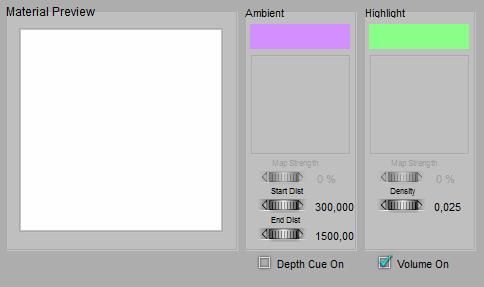 =>
=> 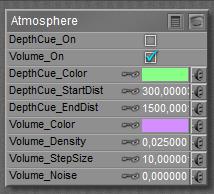
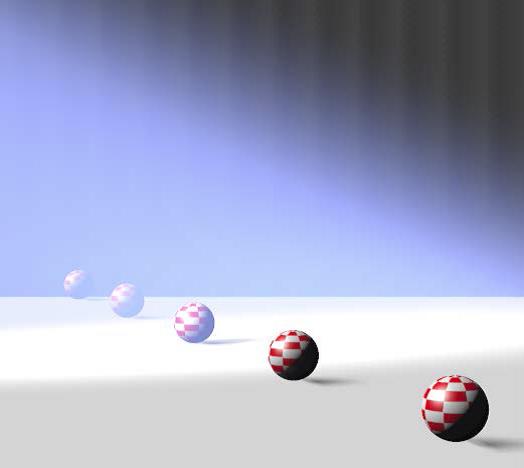
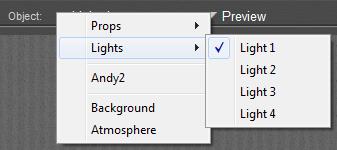
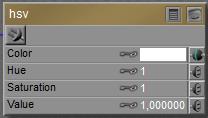 This node takes a Color from its input, usually an image, translates is into HSV mode, adjusts it according to the node settings and delivers the result back as a regular RGB color.
This node takes a Color from its input, usually an image, translates is into HSV mode, adjusts it according to the node settings and delivers the result back as a regular RGB color.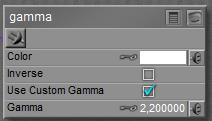 The image plugged into Color can be color-filtered, and Gamma values over 1.0 will brighten the midtones as the node is applying regular Gamma Correction (in math: output=input 1/gamma ). This is to take any Poser adjustments on the input out again before further handling. With Inverse checked, midtones will be darkened as the Inverse Correction is applied (in math: output=input gamma ). This is to put the regular Poser adjustment into colors etc. which are missed by Poser itself, like a User_Defined color. Or to undo the adjustments of a Gamma node applied earlier in the materials node tree.
The image plugged into Color can be color-filtered, and Gamma values over 1.0 will brighten the midtones as the node is applying regular Gamma Correction (in math: output=input 1/gamma ). This is to take any Poser adjustments on the input out again before further handling. With Inverse checked, midtones will be darkened as the Inverse Correction is applied (in math: output=input gamma ). This is to put the regular Poser adjustment into colors etc. which are missed by Poser itself, like a User_Defined color. Or to undo the adjustments of a Gamma node applied earlier in the materials node tree.